En esta ocasión vamos explicar como migrar nuestro sistema operativo a una máquina virtual.
¿Que conseguimos con esto?, pues los que llevamos un tiempo en la informática, siempre hemos tenido el temor de actualizar el sistema operativo por las aplicaciones que podían dejarnos de funcionar correctamente.
De esta manera podemos seguir trabajando con el software incompatible desde cualquier versión de Windows, o incluso linux o Mac OS X.
- Descargamos de la página de Citrix la aplicación XenConvert, elegimos la versión que se adapte a nuestra versión de sistema operativo (32 o 64 Bits), la instalamos y ejecutamos.
- En el primer diálogo elegimos en From: This Machine y en To: XenServer Virtual Hard Disk (VHD)

- Seleccionamos las unidades que queremos incorporar al archivo de virtualización. Quizás lo más recomendable es elegir solo la partición que contiene nuestro sistema operativo, ya que el contenido de otras unidades podemos copiarlo con cualquier otro método. Cuanto más datos contenga el proceso de Virtualización, más tiempo empleará y más espacio ocupará el archivo virtualizado.

- Elegimos la ruta donde queremos volcar nuestra unidad. Si disponemos de un disco duro USB o Pendrive con capacidad suficiente recomiendo el uso de cualquiera de ellos. No podemos elegir la misma unidad que va a ser virtualizada, por lo que si no disponemos de una unidad externa, podemos usar programas como Partition Wizard para dividir nuestra unidad en dos particiones y realizar la virtualización sobre la otra. Aquí tenéis como dividir una partición con este programa.

- Hacemos click en el botón Convert y comenzará el proceso. El tiempo depende de los datos que tengamos en las particiones que hemos seleccionado anteriormente, como ejemplo, para la virtualización que hay en el video enlazado, el proceso tardó 18 minutos.

- Cuando el proceso haya finalizado, podemos encontrar en la ruta asignada los archivos de la virtualización.

En breve estará el paso a paso publicado para utilizar nuestra máquina virtual en Hyper-V, VirtualBox (Mac,Windows y Linux) y Parallels Desktop.
Un saludo y hasta la próxima.


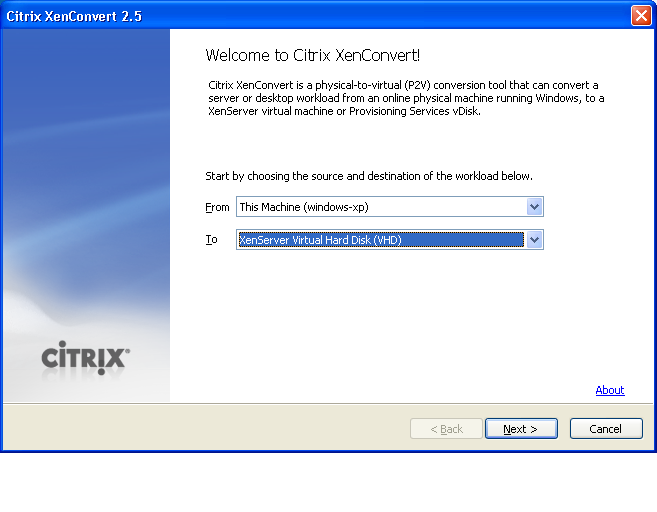


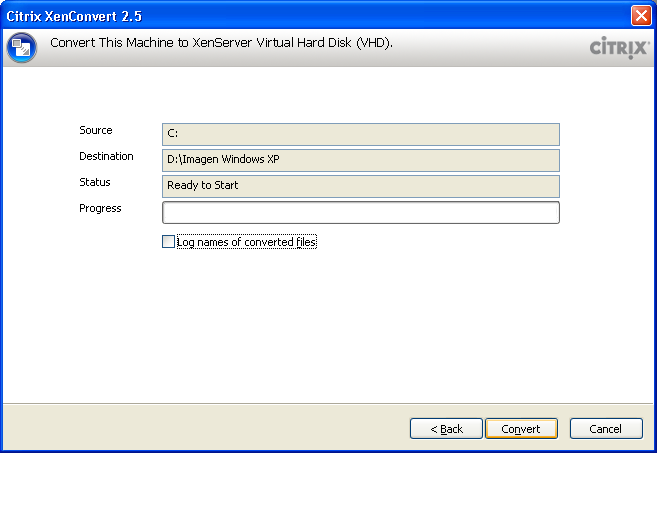
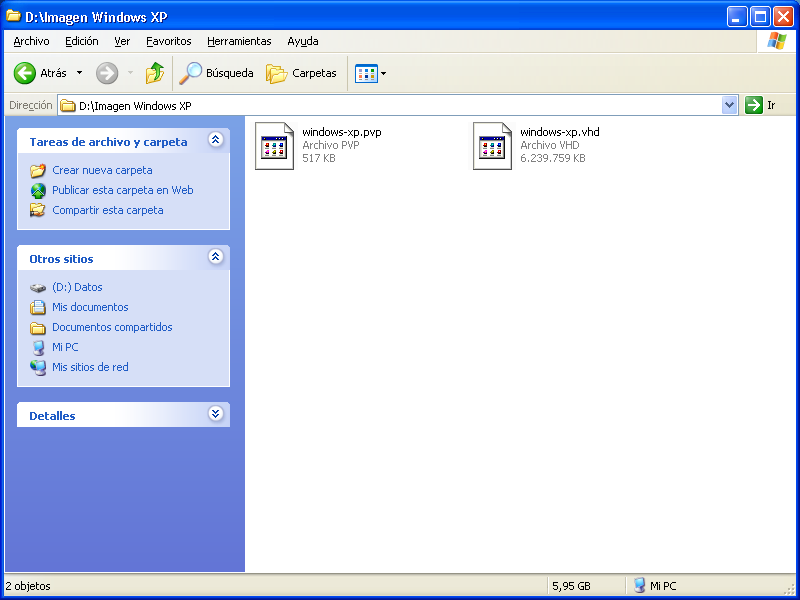

Pingback: Activar servidor de licencias Terminal Server con Directorio Activo