En este tutorial vamos a dividir nuestro disco duro con Partition Wizard. Como en otro post, voy a incluir tanto la versión en video como el paso a paso con captura de pantallas.
Aquí tenemos el video del proceso de instalación de Partition Wizard y su posterior uso para dividir una partición en dos. En este caso la unidad que divido es la D, generando una tercera partición.
Y para quien prefiera ver el paso a paso, aquí está:
- Realizamos la descarga de Partition Wizard desde este enlace, la instalación es muy sencilla ya que no tiene parámetros ninguno, por lo tanto es aceptar las ventanas que nos sale y el proceso finalizará. De momento es una instalación limpia, no han incluido en barras de menu ni instalaciones encubiertas, por lo que se puede instalar tranquilamente.
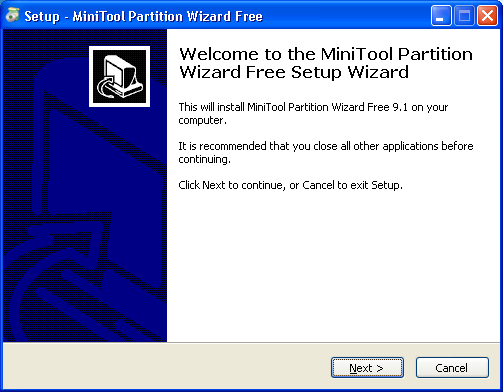
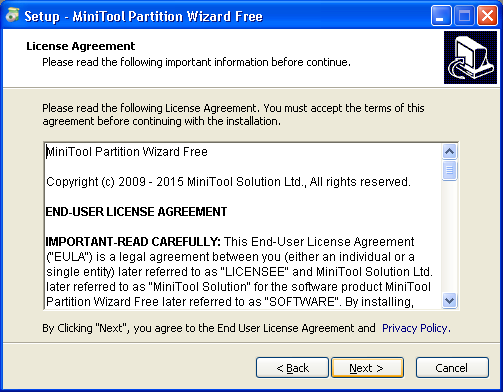
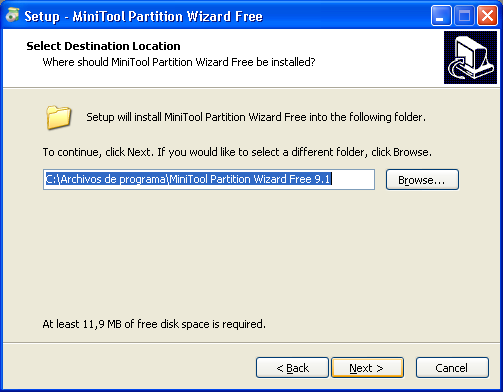
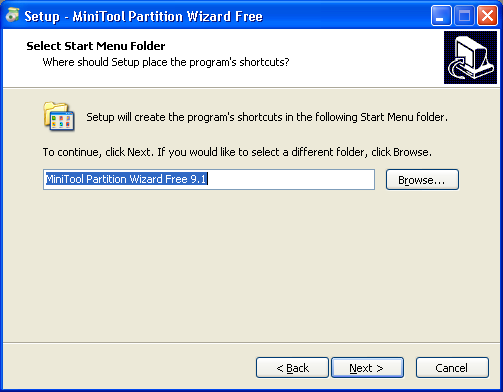
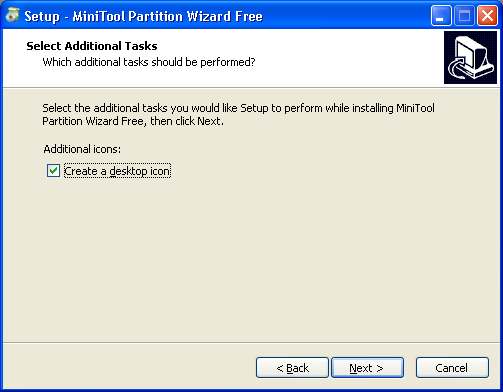
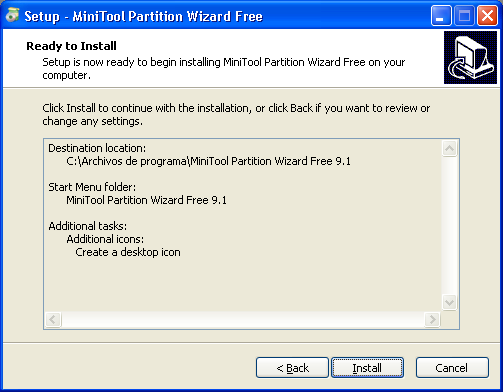
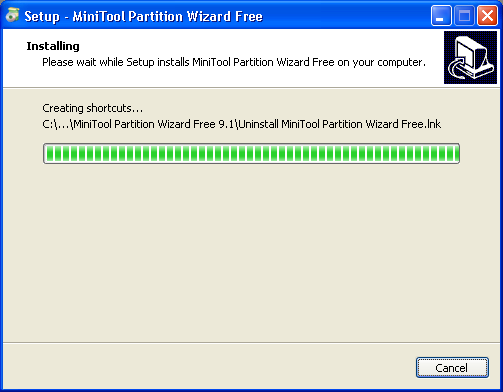
- Una vez instalado ejecutamos el programa pulsando en la imagen superior izquierda justo encima del texto MiniTool Partition Wizard Free
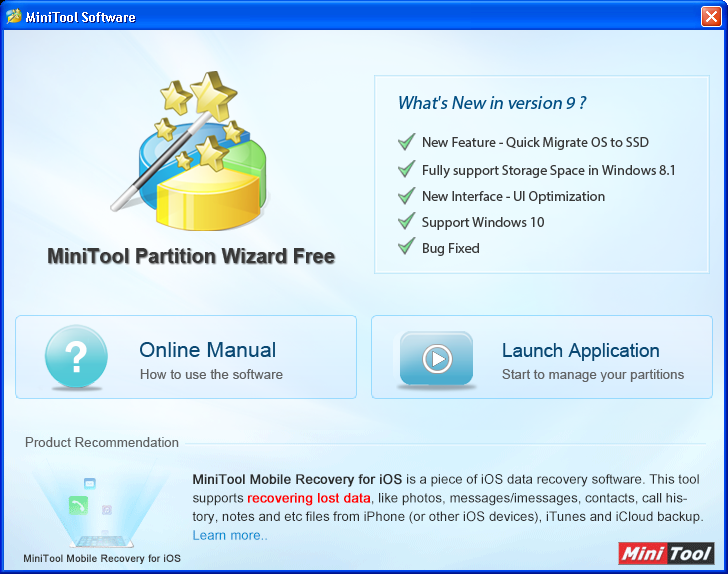
- Una vez abierto tenemos que seleccionar la partición que vamos a redimensionar, en este caso la D:Datos.
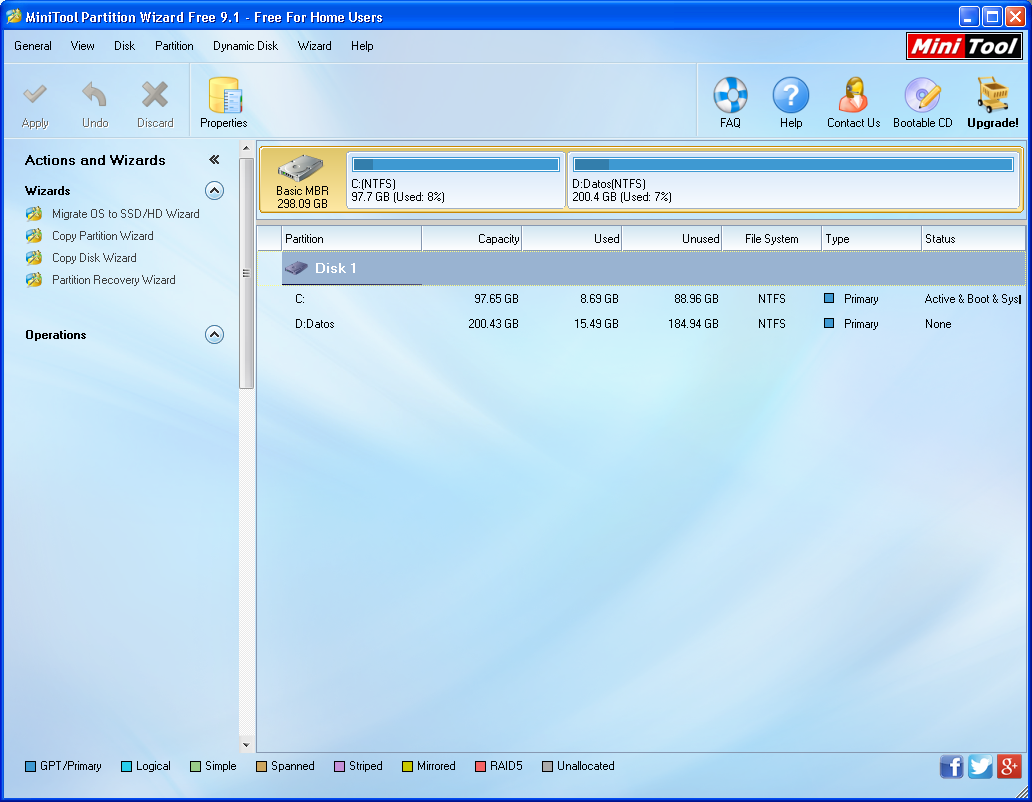
- Elegimos en la Barra superior la opción Move/Resize y desplazamos la barra hasta ajustar la cantidad de espacio que queremos dejar disponible
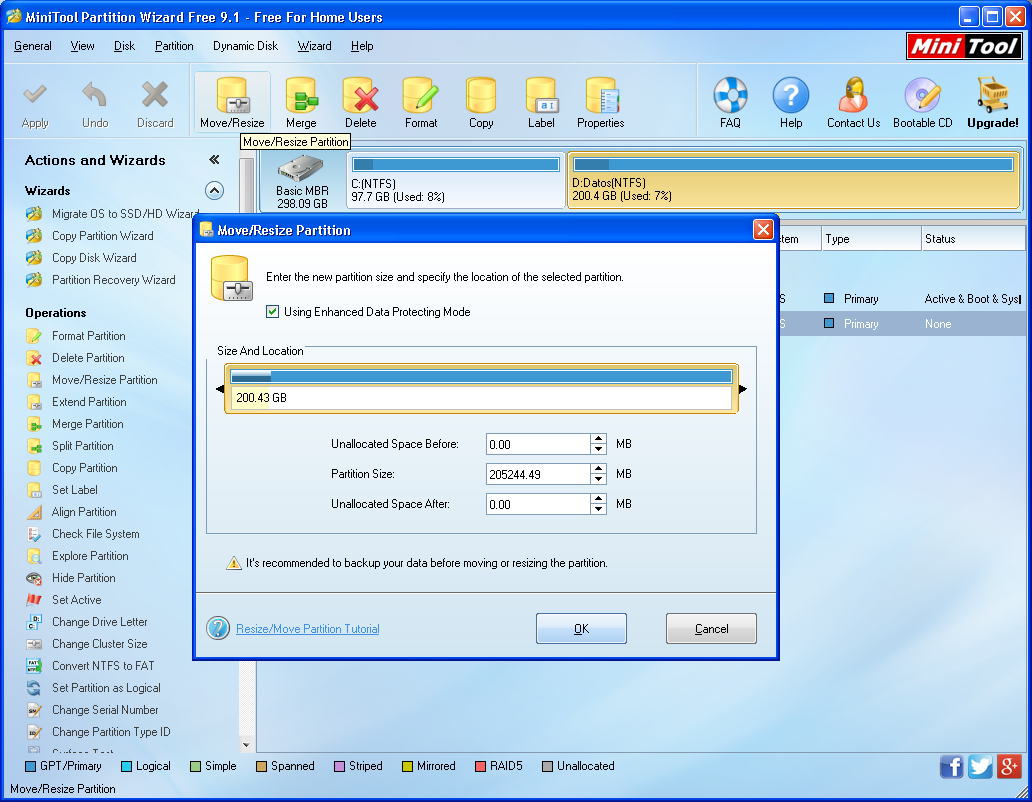
- Como se puede ver en la siguiente captura, he dejado 100 GB aproximadamente libres para crear la nueva partición.
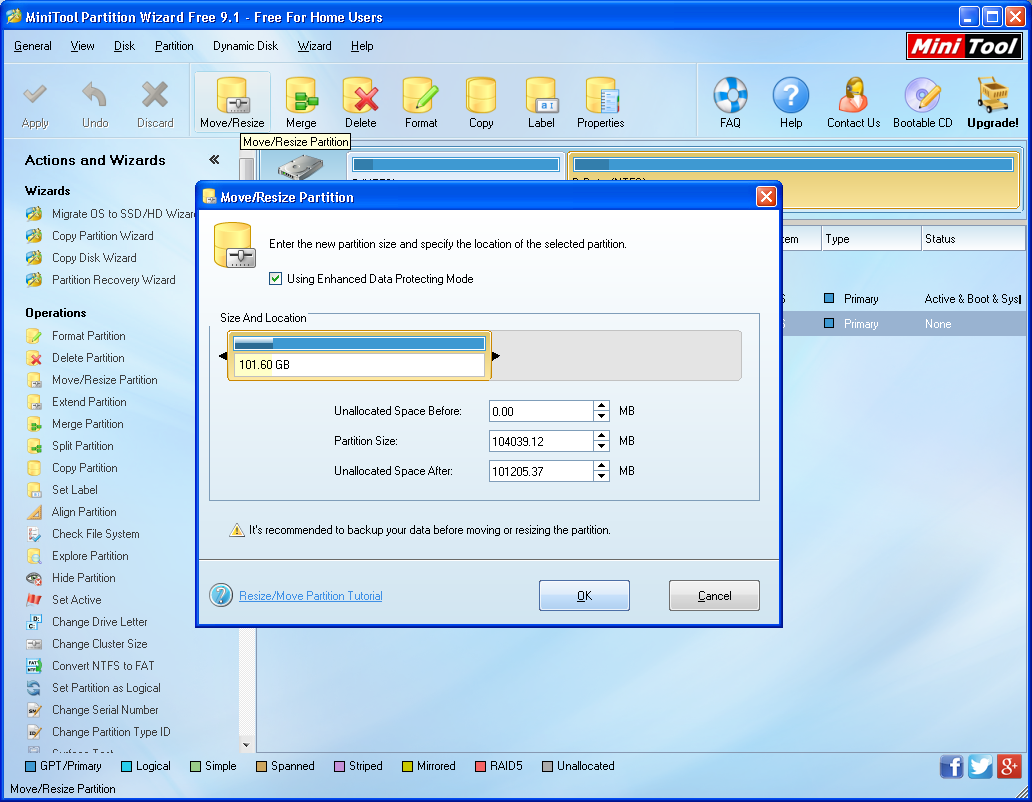
- El proceso no se hace directamente, queda en una lista, y cuando se añadan todas las operaciones procederemos a ejecutarlas conjuntamente. Ahora vamos a crear la partición con el espacio que hemos liberado al redimensionarla. Para hacerlo seleccionamos el espacio (unallocated) y hacemos click en el botón Create.
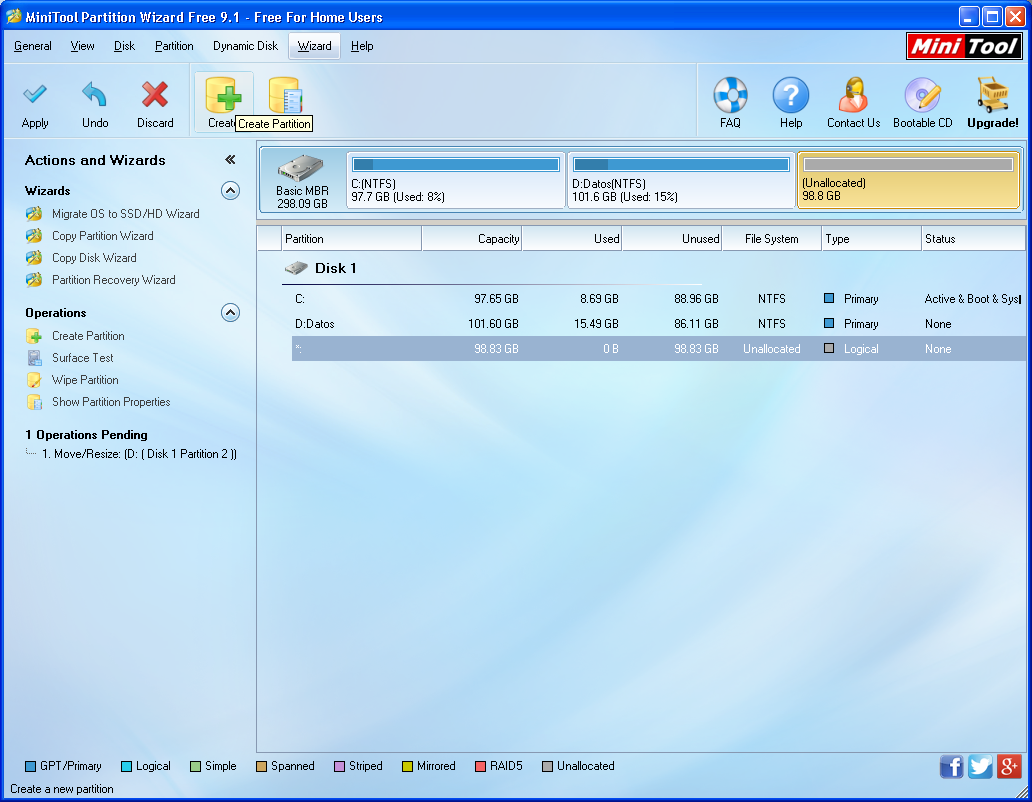
- Se nos abrirá una ventana en la nos permite seleccionar el tipo de partición, unidad, etc. Con los valores que establece por defecto nos creará la unidad con todo el espacio disponible, en NTFS, en la siguiente letra de unidad disponible y como unidad lógica. Hacemos click en OK y añadirá esta operación a la lista de operaciones pendientes.
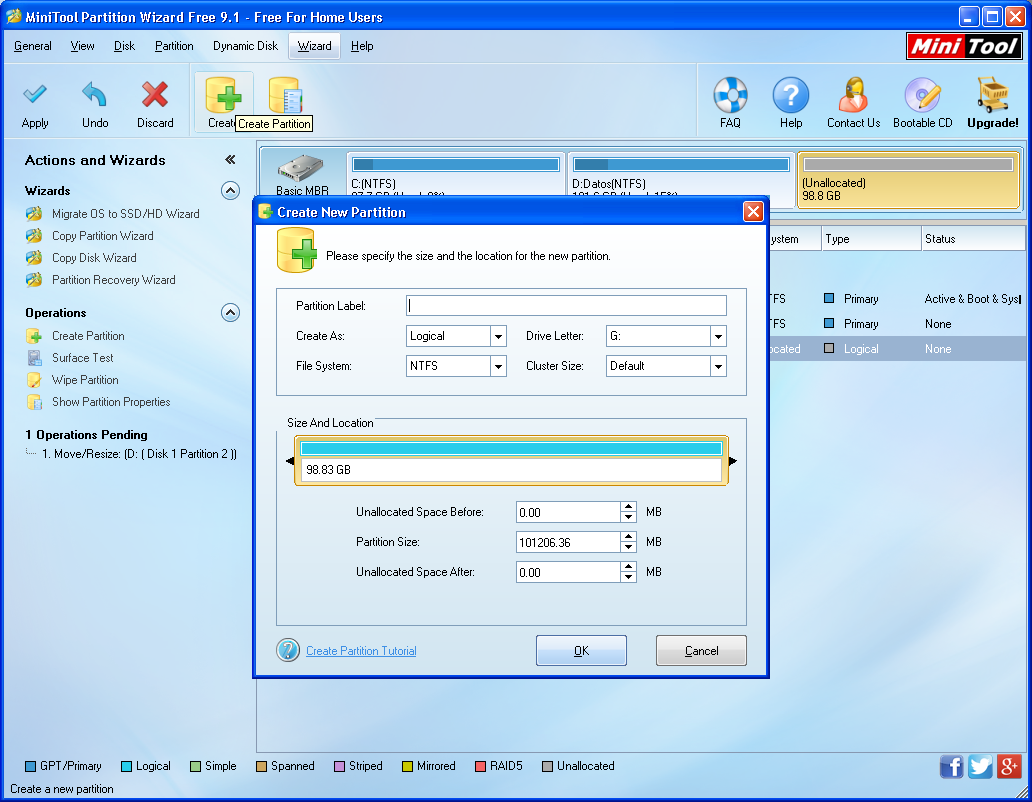
- Ya podemos ver que aunque las tareas no está realizadas aun, aparece asignada la unidad en el espacio libre, con la letra G: y en formato NTFS. Ya podemos pulsar en el icono Apply de la esquina superior izquierda para que comiencen todas las operaciones que queremos realizar.
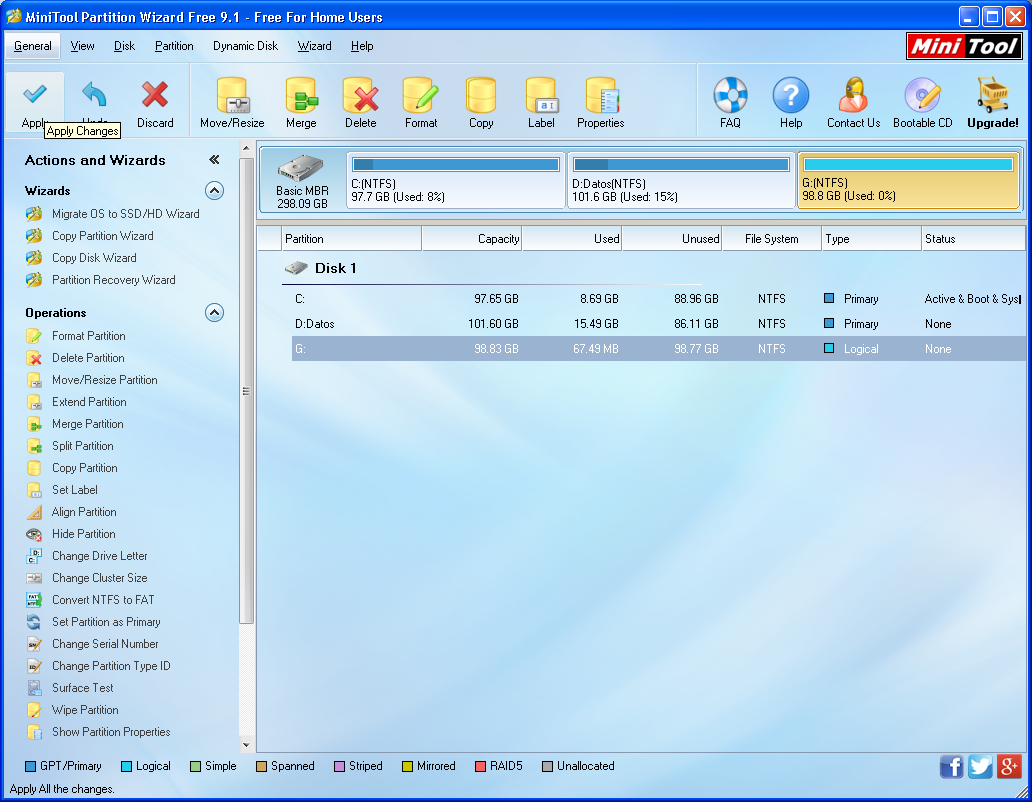
- Nos pregunta si queremos aplicar todos las operaciones que hay pendientes y nos recomienda cerrar las aplicaciones abiertas y quitar las funciones de ahorro de energía. Hacemos Click en Yes y comenzará la ejecución.
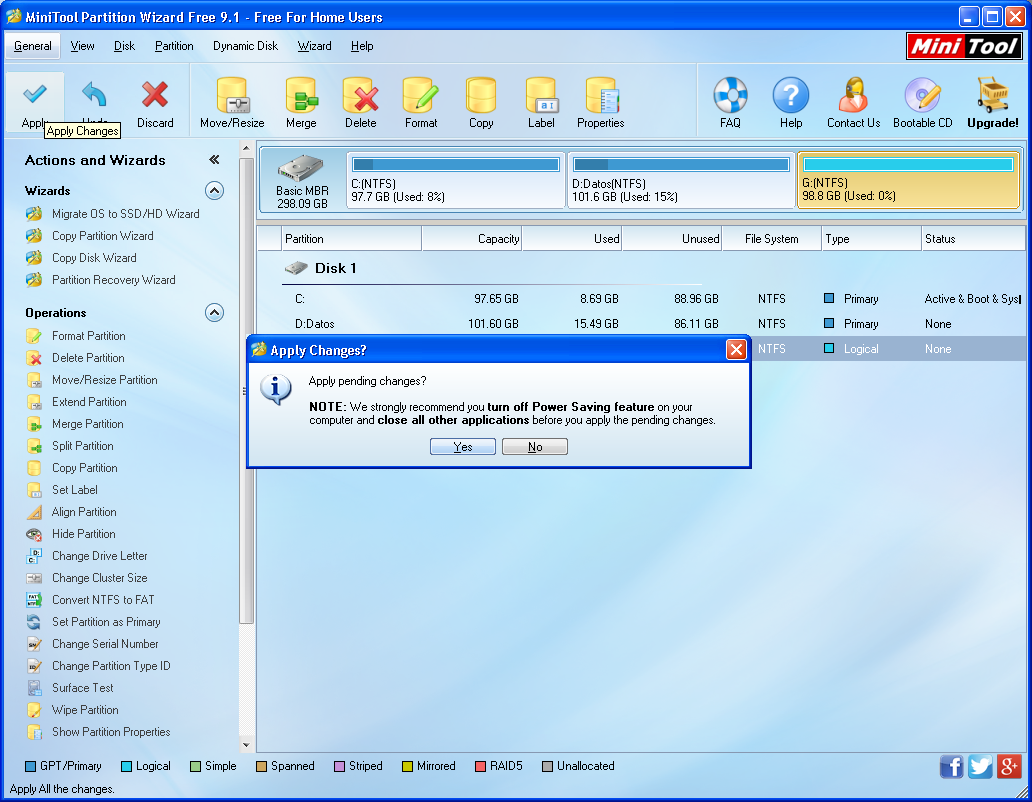
- Dependiendo de los datos que contenga la unidad el proceso tardará más o menos, ya que si tiene muchos datos, tiene que realizar un proceso interno de desfragmentación para reordenar los datos.
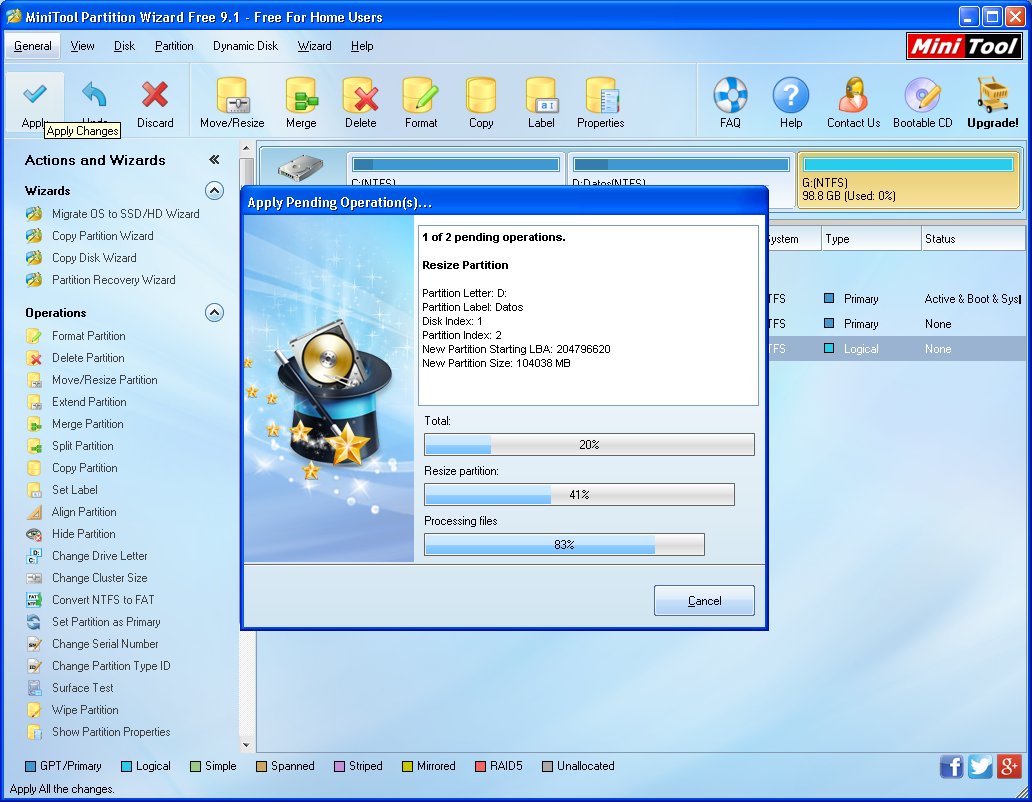
- Al finalizar nos devolverá un mensaje de resultado y el proceso habrá finalizado.
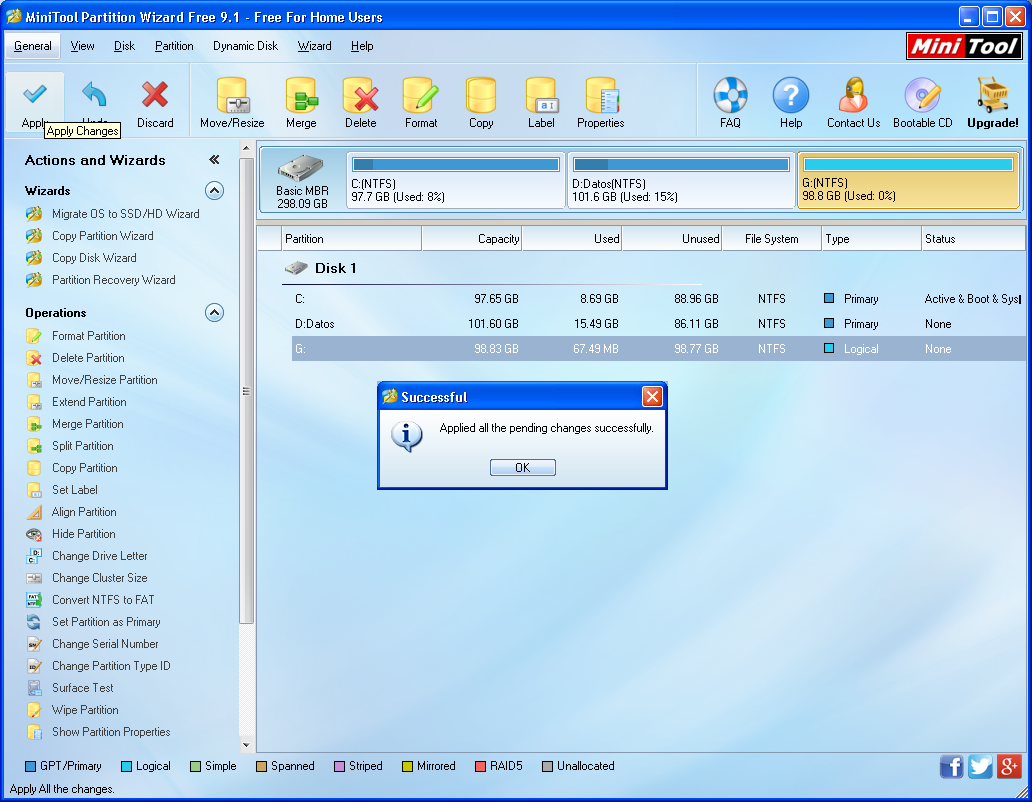
- Si entramos en MI PC podemos ver como se ha creado una nueva unidad.
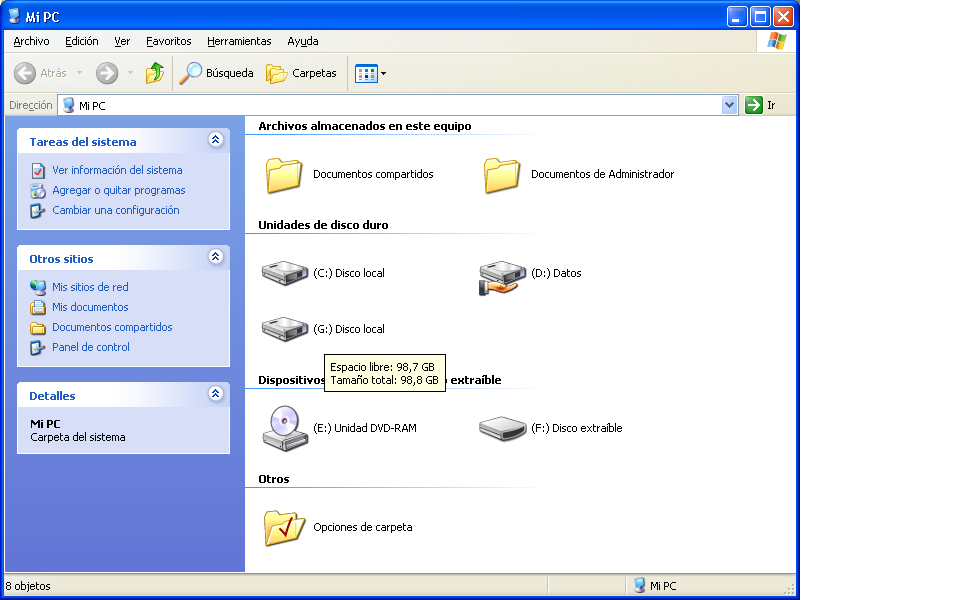
El proceso es sencillo pero no debemos tomarlo a la ligera, un error como borrar la partición provoca la perdida de los datos, por lo que tenemos que hacerlo con extremada precaución.


Pingback: Como migrar nuestro sistema operativo a una máquina virtual